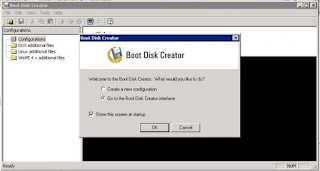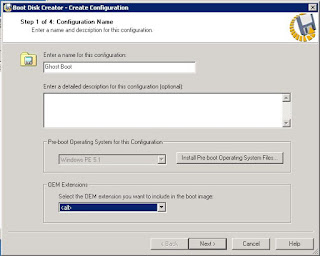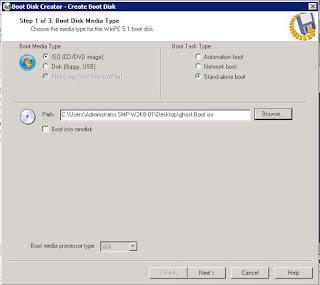Ghost Solution Suite 3.x dapat digunakan untuk membuat boot device dari image yang akan direstore. Untuk melakukan ini, Ghost Standart Tools harus diinstal. Ada juga utilitas pihak ketiga yang harus digunakan yaitu Freeware yang disebut ISO to USB. Tetapi bisa menggunakan software apapun yang bisa untuk burning ISO image ke USB flash drive. Utilitas pihak ketiga diperlukan untuk ini, karena secara default Disk Boot Creator hanya memformat disk USB sebagai FAT32, yang membatasi ruang yang dapat digunakan pada disk menjadi 2GB. Membuat image boot ISO dan membakar image boot akan memungkinkan Anda memilih NTFS sebagai sistem file untuk media boot.
Bagian 1: Membuat Konfigurasi Boot
Bagian ini menceritakan cara membuat konfigurasi boot untuk disk boot Anda. Jika Anda sudah membuat, Anda dapat menggunakan konfigurasi boot yang ada dan pergi ke Bagian 2.
1. Telusuri ke "C:\Program Files (x86)\Symantec\Ghost\Bootwiz" dan klik dua kali BootWiz.exe.
2. Setelah diluncurkan, klik tombol radio untuk "Go to the Boot Disk Creator Interface" dan kemudian klik OK.
3. Pilih menu File lalu New Configuration.
4. Pada layar "Step 1 of 8: Configuration Name", pada "Enter a name for this configuration (optional)" berikan nama (dan deskripsi, jika Anda mau) dan pilih "Windows PE 5.1" dari menu drop-down untuk "Pre-boot Operating System for this Configuration" . Untuk OEM Extensions, pilih "all"
5.Pada layar "Step 2 of 8: Windows PE Hardware Device Drivers", klik Next.
6. Pada layar "Step 3 of 8: TCP/IP Protocol Settings", klik Next.
7. Pada layar "Step 4 of 8: Ghost Solution Suite Server Communication", pilih tombol radio untuk "Use TCP/IP to connect to Ghost Solution Suite Server" dan "Local: Run existing WinPE 4.0 automation agent contained in the local pre-boot environment"l alu klik Next.
8. Pada layar "Step 5 of 8: Network Connection", pastikan domain dipilih dan kredensial sudah benar. Kemudian klik Next.
9. Pada layar "Step 6 of 8: Network Drive Mappings", klik Next.
10. Pada layar "Step 7 of 8: Optional Components", klik Next.
11. Pada layar "Step 8 of 8: Configuration Summary", klik Finish.
12. Wizard akan diluncurkan. Klik Batal untuk menutupnya.
Bagian 2: Membuat Media Boot
Bagian ini memberi tahu Anda cara membuat media boot yang diperlukan.
1. Pada Boot Disk Creator (BDC), klik kanan pada konfigurasi boot dan pilih Create Boot Disk.
2. Pada halaman berikutnya, pilih "ISO (CD/DVD image))" untuk "Boot Media Type". Pilih "Stand-alone boot" sebagai "Boot Task Type". Kemudian pilih Boot media processor type di bagian bawah (x86 / x64). Setelah itu, klik tombol Browse untuk memilih file ISO, lalu klik Next.
3. Setelah BDC selesai, Anda akan memiliki file * .ISO.
4. Unduh utilitas freeware ISO ke USB dari http://www.isotousb.com/ dan instal. Jika Anda memiliki utilitas lain yang mampu membakar file ISO ke USB, Anda dapat menggunakannya. Pastikan untuk memilih NTFS sebagai sistem file.
Harap dicatat: USB to ISO adalah utilitas pihak ketiga. Itu tidak berafiliasi dengan Symantec. Symantec tidak dapat memecahkan masalah alat ini.
5. Buka utilitas itu. Browse file ISO. Pilih USB flash drive Anda di "USB Drive" dropdown. Pilih "NTFS" untuk File System, lalu pilih Burn.
6. Setelah USB diburn dengan ISO, ruang yang tersisa bisa digunakan untuk file Ghost Image. Dan kemudian disk siap untuk melakukan Restore Image langsung dari disk USB.
Bagian 3: Restoring Image
Bagian ini memberitahu Anda cara mengembalikan Image dari disk boot USB dengan gambar.
1. Boot mesin Anda ke USB Boot. Norton Ghost akan tampil. Klik OK.
2. Dari menu, pilih Local > Disk > From Image.
3. Ini akan meminta Image Source. Image Source ada di drive USB; WinPE akan menugaskannya huruf drive. Pilih file * .GHO yang sesuai dari lokasi itu.
4. Pilih drive tujuan yang ingin Anda terapkan. Perhatikan bahwa drive yang merupakan sumber untuk Image dalam teks merah dan tidak dapat dipilih.
5. Lanjutkan dengan mengembalikan Image.