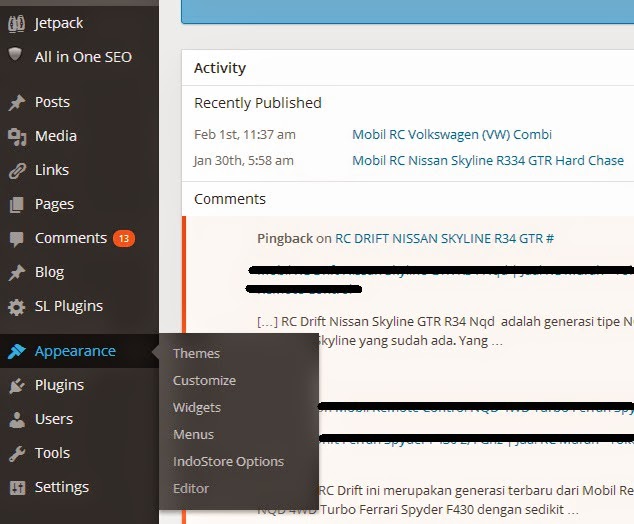Tutorial Membuat Blog Berbasis Wordpress
Pada pembahasan kali ini kita akan mengupas secara mendetail bagaimana membuat blog berbasis wordpress. Mungkin masih ada yang binggung apa itu blog, apa itu web dan apa itu wordpress, Ok kita akan bahas secara singkat. Semua yang ada di Internet itu bisa di sebut Web, sementara web sendiri ada berbagai macam antara lain : forum website, social networking, social bookmarking, search engine, online store, dll, termasuk blog. Jadi bisa dikatakan, blog itu sendiri adalah website, dan merupakan bagian dari ragam jenis website.
Sementara pengertian dari Wordpress adalah jasa penyedia layanan blog sama seperti Blogger, Typepad, Tumblr, Vox, Multiply, dll. Jadi Secara mudahnya bisa dijelaskan bahwa WordPress merupakan bagian dari blog, dan blog merupakan salah satu dari jenis-jenis website.
Sama seperti bloger ( blogspot ) dan penyedia layanan blog lainnya, wordpress juga menyediakan fasilitas gratisan atau yang biasa disebut WordPress Instan (worpress.com), untuk mendapatkannya bisa langsung klik disini, untuk pembahasan mengenai worpress instan akan kita bahas di pembahasan selanjutnya. Pada pembahasan kali ini kita khususkan membahas mengenai worpress instal atau worpress.org.
Wordpress berbayar atau biasa dikenal dengan wordpress instal adalah wordpress yang dibuat dengan menggunakan nama domain dan hosting yang kita kontrak dengan jangka waktu tertentu. Untuk mendapatkan wordpress insatal ikuti langkah - langkah dibawah ini :
Tentukan nama domain yang kita inginkan :
Domain adalah nama alamat yang dimiliki blog. Domain pada blog saya adalah www.kupastutorial.blogspot.com, setiap blog pasti hanya memiliki satu nama domain dan untuk mendapatkan domain berbayar ini kita bisa mendapatkan di penyedia domain lokal (Indonesia) atau luar negeri. Untuk nama domain biasanya tidak banyak berpengaruh terhadap blog kita, jadi untuk mempermudah bisa membeli di pasar lokal. Untuk penyedia domain sekaligus hosting lokal bisa membeli disini : http://webhostmu.com.
Untuk mengetahui nama domain yang kita inginkan masih tersedia atau tidak bisa ikuti langkah-langkah berikut ini :
Masuk ke situs www.whois.com atau ke situs www.name.com ( dalam contoh ini memakai whois.com), lihat gambar nya dibawah ini ;
Masukkan nama domain yang ingin di cari di kolom search, pada contoh diatas nama domain yang dicari adalah "gamis" lalu klik tombol search. Perhatikan kolom Search result yang saya beri panah bernomer 1 menunjukkan nama domain yang sudah di kontrak oleh orang lain, sementara yang saya beri tanda panah nomor 2 adalah nama domain yang masih ready atau bisa kita kontrak. Untuk pemberian nama domain gunakan nama domain internasional (mewakili semua negara seperti .com, .net, .org) atau nama domain berbasis negara seperti .co.id
Nama domain yang kita gunakan bisa kita pilih sesuai dengan nama branding produck kita atau nama merek, bisa juga menggunakan nama dengan kata kunci yang kita dapatkan di google adwords, cara kedua ini lebih cepat meningkatkan trafik blog kita karena menggunakan nama domain on keywords ,
Beli Hosting Untuk Blog
Hosting bisa di perumpamakan seperti rumah yang bisa digunakan untuk menempatkan perabotan rumah tangga kita. Jadi untuk menempatkan nama domain blog, gambar, artikel atau tulisan blog kita membutuhkan hosting. Sama seperti rumah hosting juga memiliki kapasitas tertentu tergantung seberapa besar kebutuhan kita, untuk harga nya tergantung dari seberapa besar kapasitas hosting yang kita butuhkan.
Untuk membeli hosting ada dua pilihan sama seperti membeli domain. Untuk hosting memang perlu mempertimbangkan dalam membeli dikarenakan penyedia hosting dengan kwalitas bagus juga akan mempengaruhi performa blog kita. Hosting lokal maupun internasional dilihat dari segi kwalitas mungkin agak sedikit berbeda. Pada umunya blog yang sudah memiliki trafik tinggi menggunakan hosting dari luar negeri. Membeli hosting diluar negri agak sedikit susah karena dibutuhkan sistem pembayaran seperti Kartu kredit, Paypal dll. Untuk penjelasan cara membuat paypal bisa cek disini. Penyedia hosting yang banyak digunakan oleh para bloger antara lain : www.hosgator.com, www.hawkhost.com. Untuk harga dalam bentuk dolar dan jenis-jenis paket harga bisa di cek langsung ke situs tersebut.
Sementara untuk penyedia hosting lokal bisa juga menjadi pilihan hal ini dikarenakan beberapa hal antara lain ;
Memasang Nama Domain di Cpanel dan Menginstal Wordpress
Untuk membeli domain dan hosting kita diwajibkan memiliki akun email boleh gmail, yahoo atau yang lainnya hal ini dikarenakan semua data pembelian kita mulai dari akun cpanel konfirmasi data pembayaran akan dikirimkan oleh pihak penjual melalui email kita. Ok kita anggap domain dan hosting sudah kita beli dan mari kita mulai mengedit cpanel kita. perhatikan gambar dibawah ini :
Gambar diatas adalah email yang berisi konfirmasi pembelian untuk paket hosting dan domain. Pada gambar bernomor 1 adalah nama server dan pada gambar no 2 itu adalah alamat cpanel kita. Untuk penjelasan name server akan kita bahas lebih lanjut. Login ke akun cpanel dengan megklik link cpanel pada gambar no 2 atau bisa ci copy paste lalu buka di tab baru di browser Anda. Selanjutnya akan muncul tampilan berikut ini ;
Masukkan user name dan pasword cpanel Anda yang sudah ada di email konfirmasi pembelian, ( lihat digambar sebelumnya ), lalu klik Log in , setelah itu akan muncul tampilan dibawah ini :
pada gambar diatas cari gambar bertuliskan Softaculous atau yang sudah saya beri tanda panah lalu klik pada gambar tersebut. Note : Cara ini bisa dilakukan jika membeli paket hosting dan domain secara bersamaan atau membeli domain sekaligus hosting, Jika membeli domain tidak sekaligus hosting atau membeli hosting dan domain di lain tempat perlu mengubah name server nya seperti pada gambar sebelumnya. Setelah itu akan muncul tampilan dibawah ini.
arahkan kursor pada logo wordpress atau yang bertanda panah, setelah muncul tulisan Instal lalu klik. Selanjutnya tampilan akan menjadi seperti gambar dibawah ini ;
Tanda panah bernomer 1 adalah nama domain anda, nama ini otomatis akan muncul namun jika anda menginstal domain baru dalam hosting yang sama anda perlu merubah nama domain sesuai dengan domain baru yang ingin Anda instal, cara ini akan kita bahas lebih lanjut. Pada nomor 2 hapus tulisan wp dan biarkan kosong, selanjutnya pada nomor 3 dan 4 adalah nama dan username yang nantinya akan kita gunakan dalam login wordpress. Nomor 5 adalah tombol Instal, namun sebelum menginstal wordpress isikan alamat email Anda pada kolom nomor 6 karena untuk membackup data anda jika suatu saat Anda lupa nama maupunn pasword wordpress Anda. Jika semua data sudah terisi klik tombol 5. Jika proses instalasi wordpress Anda berhasil maka akan tampil gambar dibawah ini :
alamat url untuk login wordpress , user name dan pasword sudah dikirimkan ke alamat email sewaktu Anda memasukkan email konfirmasi pada saat anda menginstal worpress. Atau lebih gampangnya alamt url untuk masuk ke wordpress adalah seperti contoh ini ; www.namadomai.com/wp-admin. Setelah semua data username dan password sudah dimasukkan klik login. Selanjutnya tampilan wordpress seperti ini :
Prose pembuatan blog di wordpress sudah selesai anda tinggal menginstal templet atau themes pada worpress Anda. Untuk templet bisa menggunakan bawaan yang di sediakan secara gratis oleh worpress atau Anda juga bisa membeli templet di situs penyedia templet. Untuk pembahasan mengenai templet atau themes akan kita bahas pada pembahasan selanjutnya.
Demikain pembahasan mengenai tutorial membuat blog bebasis wordpress jika masih ada yang kurang jelas bisa di tanyakan di kolom komentar. Semoga bermanfaat.
Sementara pengertian dari Wordpress adalah jasa penyedia layanan blog sama seperti Blogger, Typepad, Tumblr, Vox, Multiply, dll. Jadi Secara mudahnya bisa dijelaskan bahwa WordPress merupakan bagian dari blog, dan blog merupakan salah satu dari jenis-jenis website.
Sama seperti bloger ( blogspot ) dan penyedia layanan blog lainnya, wordpress juga menyediakan fasilitas gratisan atau yang biasa disebut WordPress Instan (worpress.com), untuk mendapatkannya bisa langsung klik disini, untuk pembahasan mengenai worpress instan akan kita bahas di pembahasan selanjutnya. Pada pembahasan kali ini kita khususkan membahas mengenai worpress instal atau worpress.org.
Wordpress berbayar atau biasa dikenal dengan wordpress instal adalah wordpress yang dibuat dengan menggunakan nama domain dan hosting yang kita kontrak dengan jangka waktu tertentu. Untuk mendapatkan wordpress insatal ikuti langkah - langkah dibawah ini :
Tentukan nama domain yang kita inginkan :
Domain adalah nama alamat yang dimiliki blog. Domain pada blog saya adalah www.kupastutorial.blogspot.com, setiap blog pasti hanya memiliki satu nama domain dan untuk mendapatkan domain berbayar ini kita bisa mendapatkan di penyedia domain lokal (Indonesia) atau luar negeri. Untuk nama domain biasanya tidak banyak berpengaruh terhadap blog kita, jadi untuk mempermudah bisa membeli di pasar lokal. Untuk penyedia domain sekaligus hosting lokal bisa membeli disini : http://webhostmu.com.
Untuk mengetahui nama domain yang kita inginkan masih tersedia atau tidak bisa ikuti langkah-langkah berikut ini :
Masuk ke situs www.whois.com atau ke situs www.name.com ( dalam contoh ini memakai whois.com), lihat gambar nya dibawah ini ;
Masukkan nama domain yang ingin di cari di kolom search, pada contoh diatas nama domain yang dicari adalah "gamis" lalu klik tombol search. Perhatikan kolom Search result yang saya beri panah bernomer 1 menunjukkan nama domain yang sudah di kontrak oleh orang lain, sementara yang saya beri tanda panah nomor 2 adalah nama domain yang masih ready atau bisa kita kontrak. Untuk pemberian nama domain gunakan nama domain internasional (mewakili semua negara seperti .com, .net, .org) atau nama domain berbasis negara seperti .co.id
Nama domain yang kita gunakan bisa kita pilih sesuai dengan nama branding produck kita atau nama merek, bisa juga menggunakan nama dengan kata kunci yang kita dapatkan di google adwords, cara kedua ini lebih cepat meningkatkan trafik blog kita karena menggunakan nama domain on keywords ,
Beli Hosting Untuk Blog
Hosting bisa di perumpamakan seperti rumah yang bisa digunakan untuk menempatkan perabotan rumah tangga kita. Jadi untuk menempatkan nama domain blog, gambar, artikel atau tulisan blog kita membutuhkan hosting. Sama seperti rumah hosting juga memiliki kapasitas tertentu tergantung seberapa besar kebutuhan kita, untuk harga nya tergantung dari seberapa besar kapasitas hosting yang kita butuhkan.
Untuk membeli hosting ada dua pilihan sama seperti membeli domain. Untuk hosting memang perlu mempertimbangkan dalam membeli dikarenakan penyedia hosting dengan kwalitas bagus juga akan mempengaruhi performa blog kita. Hosting lokal maupun internasional dilihat dari segi kwalitas mungkin agak sedikit berbeda. Pada umunya blog yang sudah memiliki trafik tinggi menggunakan hosting dari luar negeri. Membeli hosting diluar negri agak sedikit susah karena dibutuhkan sistem pembayaran seperti Kartu kredit, Paypal dll. Untuk penjelasan cara membuat paypal bisa cek disini. Penyedia hosting yang banyak digunakan oleh para bloger antara lain : www.hosgator.com, www.hawkhost.com. Untuk harga dalam bentuk dolar dan jenis-jenis paket harga bisa di cek langsung ke situs tersebut.
Sementara untuk penyedia hosting lokal bisa juga menjadi pilihan hal ini dikarenakan beberapa hal antara lain ;
- Mudah dalam pembelian; Hosting lokal pada umunya menggunakan sistem pembayaran dengan bank lokal, walaupun ada juga yang menyediakan jasa pembayaran dengan Paypal, kredit card hal ini jelas lebih mempermudah transaksi hanya dengan menyetor ke rekening bank yang bersangkutan.
- Mudah dalam komplain; Perlu diketahui bahwa blog itu terkadang mengalami beberapa problem seperti tidak bisa diakases, loading blog lama dll. Problem yang terkait dengan hosting bisa langsung dikomplain kan ke pihak penjual, perlu juga diketahui untuk jasa penyedia hosting luar negeri umumnya berbasis di Amerika dengan kendala zona waktu dengan Indonesia, jika sewaktu-waktu blog kita mengalamai masalah pada jam-jam produkif jam 08.00 - 17.00 dan membutuhkan perbaikan yang cepat kita akan mengalamai kesulitan dalam berkomunikasi karena kemungkina besar admin mereka sedang berada dalam waktu Istirahat ( tidur) jadi penyedia hosting lokal dengan zona waktu sama dengan kita akan dengan mudah kita hubungi sewaktu-waktu.
Memasang Nama Domain di Cpanel dan Menginstal Wordpress
Untuk membeli domain dan hosting kita diwajibkan memiliki akun email boleh gmail, yahoo atau yang lainnya hal ini dikarenakan semua data pembelian kita mulai dari akun cpanel konfirmasi data pembayaran akan dikirimkan oleh pihak penjual melalui email kita. Ok kita anggap domain dan hosting sudah kita beli dan mari kita mulai mengedit cpanel kita. perhatikan gambar dibawah ini :
Gambar diatas adalah email yang berisi konfirmasi pembelian untuk paket hosting dan domain. Pada gambar bernomor 1 adalah nama server dan pada gambar no 2 itu adalah alamat cpanel kita. Untuk penjelasan name server akan kita bahas lebih lanjut. Login ke akun cpanel dengan megklik link cpanel pada gambar no 2 atau bisa ci copy paste lalu buka di tab baru di browser Anda. Selanjutnya akan muncul tampilan berikut ini ;
Masukkan user name dan pasword cpanel Anda yang sudah ada di email konfirmasi pembelian, ( lihat digambar sebelumnya ), lalu klik Log in , setelah itu akan muncul tampilan dibawah ini :
pada gambar diatas cari gambar bertuliskan Softaculous atau yang sudah saya beri tanda panah lalu klik pada gambar tersebut. Note : Cara ini bisa dilakukan jika membeli paket hosting dan domain secara bersamaan atau membeli domain sekaligus hosting, Jika membeli domain tidak sekaligus hosting atau membeli hosting dan domain di lain tempat perlu mengubah name server nya seperti pada gambar sebelumnya. Setelah itu akan muncul tampilan dibawah ini.
arahkan kursor pada logo wordpress atau yang bertanda panah, setelah muncul tulisan Instal lalu klik. Selanjutnya tampilan akan menjadi seperti gambar dibawah ini ;
Tanda panah bernomer 1 adalah nama domain anda, nama ini otomatis akan muncul namun jika anda menginstal domain baru dalam hosting yang sama anda perlu merubah nama domain sesuai dengan domain baru yang ingin Anda instal, cara ini akan kita bahas lebih lanjut. Pada nomor 2 hapus tulisan wp dan biarkan kosong, selanjutnya pada nomor 3 dan 4 adalah nama dan username yang nantinya akan kita gunakan dalam login wordpress. Nomor 5 adalah tombol Instal, namun sebelum menginstal wordpress isikan alamat email Anda pada kolom nomor 6 karena untuk membackup data anda jika suatu saat Anda lupa nama maupunn pasword wordpress Anda. Jika semua data sudah terisi klik tombol 5. Jika proses instalasi wordpress Anda berhasil maka akan tampil gambar dibawah ini :
alamat url untuk login wordpress , user name dan pasword sudah dikirimkan ke alamat email sewaktu Anda memasukkan email konfirmasi pada saat anda menginstal worpress. Atau lebih gampangnya alamt url untuk masuk ke wordpress adalah seperti contoh ini ; www.namadomai.com/wp-admin. Setelah semua data username dan password sudah dimasukkan klik login. Selanjutnya tampilan wordpress seperti ini :
Prose pembuatan blog di wordpress sudah selesai anda tinggal menginstal templet atau themes pada worpress Anda. Untuk templet bisa menggunakan bawaan yang di sediakan secara gratis oleh worpress atau Anda juga bisa membeli templet di situs penyedia templet. Untuk pembahasan mengenai templet atau themes akan kita bahas pada pembahasan selanjutnya.
Demikain pembahasan mengenai tutorial membuat blog bebasis wordpress jika masih ada yang kurang jelas bisa di tanyakan di kolom komentar. Semoga bermanfaat.